Trong quá trình sử dụng đột nhiên chiếc iPhone của bạn bị tắt nguồn đột ngột và không khởi động lại được, bạn đang lo lắng không biết phải làm thế nào? Bài viết dưới đây, Taochat.vn xin hướng dẫn các bạn cách khắc phục lỗi iPhone không lên nguồn đơn giản và nhanh nhất. Hãy cùng theo dõi nhé!

Nguyên nhân dẫn đến iPhone không lên nguồn
- Máy hết PIN: iPhone thông thường có dung lượng PIN ít hơn các dòng điện thoại khác. Chính vì thế, không thể tránh khỏi tình trạng PIN iPhone cạn kiệt dẫn đến tắt nguồn bất chợt mà các bạn không thể kiểm soát được.
- Máy bị treo: Đôi khi dưới sự làm việc quá tải, iPhone sẽ bị tắt nguồn đột ngột, ngoài ra còn bị đứng máy, không thể khởi động máy bằng cách thông thường được. Lúc đó, mình cần sử dụng thủ thuật hard reset để khởi động lại máy.
- Hệ điều hành gặp sự cố: Trong trường hợp iPhone của bạn bị tắt nguồn đột ngột, không thể mở nguồn bằng cách thông thường, cũng không thể sử dụng thủ thuật hard reset để khởi động máy, chứng tỏ iPhone của bạn đang gặp lỗi về hệ điều hành, lúc đó bạn cần phải cài đặt lại toàn bộ iPhone.
» Hướng dẫn: Cách mở iPhone bị vô hiệu hoá
Hướng dẫn cách khắc phục lỗi iPhone không lên nguồn
Cách 1: Sạc PIN để kiểm tra nguyên nhân có phải do PIN
Đây là một trường hợp hay gặp nhất đó là khi sử dụng PIN bị hết thì máy sẽ tự tắt nguồn và không thể khởi động lại được. Trước khi biết chính xác có phải là do hết PIN hay lỗi khác thì hãy cắm sạc pin trong từ 10-15 phút cho đến khi máy lên nguồn. Nếu không được, hãy thử cách tiếp theo.

Cách 2: Hard reset
Trường hợp máy vừa tắt nguồn, lại còn vừa bị treo, không thể làm bất kì điều gì với nút, bạn hãy xử lí như sau:
1. Đối với iPhone 6 hoặc các dòng thấp hơn
Thực hiện:
- Nhấn và giữ nút Nguồn.
- Trong khi nhấn giữ nút Nguồn thì bạn hãy giữ thêm nút Home nữa. Bạn nhấn giữ cả 2 nút này trong khoảng 10 giây.
- Giữ cho đến khi xuất hiện Logo táo khuyết là xong.

2. Đối với iPhone 7 và iPhone 7 Plus
Thực hiện:
- Nhấn và giữ nút Nguồn.
- Trong khi nhấn và giữ nút Nguồn + nhấn và giữ thêm nút Giảm âm lượng. Bạn nhấn và giữ 2 nút này cùng lúc trong khoảng 10 giây.
- Đến khi xuất hiện Logo táo của Apple thì bạn thả tay ra là được.

3. Đối với iPhone 8, 8 Plus hoặc iPhone X
Thực hiện:
- Nhấn nhanh vào nút Tăng âm lượng, rồi thả ra.
- Ngay sau khi nhả nút Tăng âm lượng thì bạn nhấn nhanh vào nút Giảm âm lượng, rồi thả tay ra.
- Ok, bây giờ bạn hãy nhấn và giữ nút Nguồn trong vài giây cho đến khi logo của Apple xuất hiện là được.

» Tham khảo: Sửa iPhone tại Đà Nẵng uy tín, giá rẻ
Cách 3. Sử dụng phần mềm Dr. Fone Repair để FIX lỗi iPhone không lên nguồn
Dr. Fone Repair là một phần mềm hỗ trợ các lỗi liên quan đến iPhone, iPad… Nó thực sự mạnh mẽ để giúp bạn các vấn đề lỗi liên quan đến điện thoại của bạn. Phần mềm này sẽ sửa chữa hầu như tất cả các lỗi thường gặp trên các thiết bị iOS. Và quan trọng là nó rất dễ sử dụng.
- Bước 1: Tải phần mềm Dr. Fone về máy
- Bước 2: Sau khi tải phần mềm về, bạn hãy tiến hành cài đặt nó vào máy tính nhé!. Sau đó, khởi động phần mềm lên.
- Giao diện chính của phần mềm sẽ tương tự như hình bên dưới. Bạn hãy chọn công cụ Repair để thực hiện Fix lỗi.
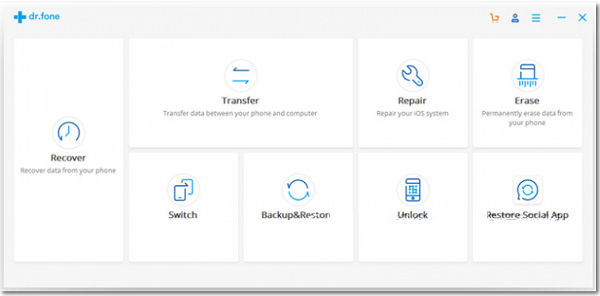
- Bước 3: Kết nối iPhone của bạn với máy tính thông qua cáp kết nối. Bạn đợi 1 lát để chương trình nhận diện iPhone của bạn. Sau đó nhấn vào nút Start để bắt đầu.
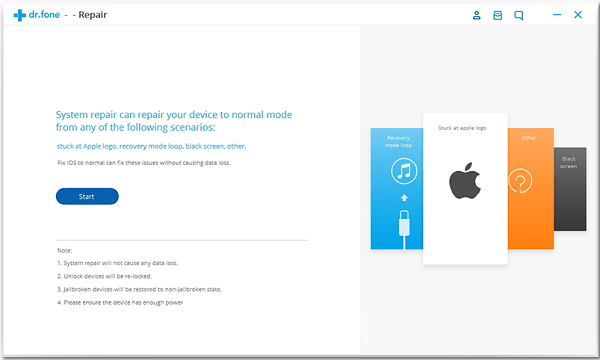
- Bước 4: Hệ thống sẽ hiển thị các thông tin về chiếc iPhone của bạn. Bạn có thể sao chép số Serial Number của điện thoại trước khi chuyển sang bước tiếp theo.
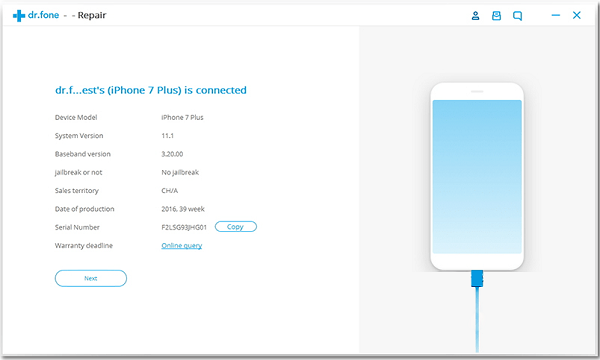
- Bước 5: Bây giờ, các bạn hãy đặt thiết bị của bạn ở chế độ DFU (chế độ nâng cấp phần mềm thiết bị). Bạn thực hiện như hình dưới đây.
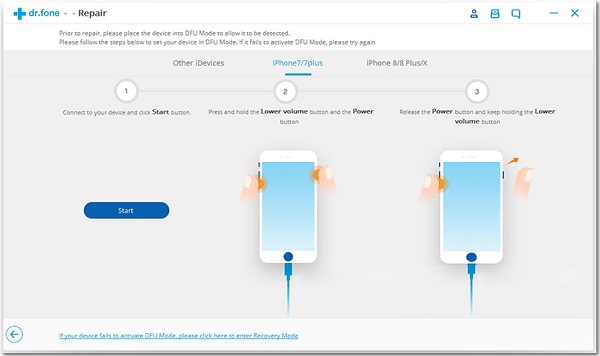
- Bước 6: Sau khi thiết bị của bạn đã được đưa về chế độ DFU, hệ thống sẽ yêu cầu bạn nhập một số thông tin liên quan đến iPhone của bạn (Ví dụ như: Số Serial Number, phiên bản iOS hiện tại, loại iPhone…). Sau đó nhấn vào nút Download để tải về.
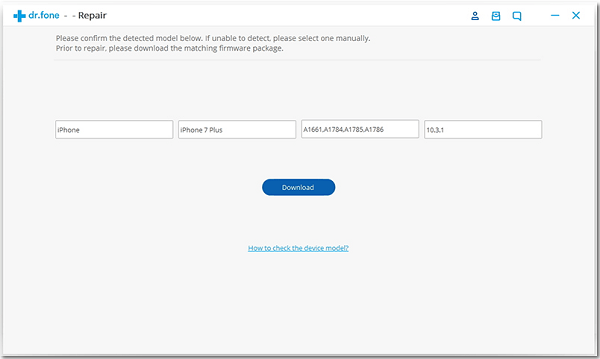
- Bước 7: Bây giờ chương trình sẽ thực hiện tải về bản cập nhật tương ứng.
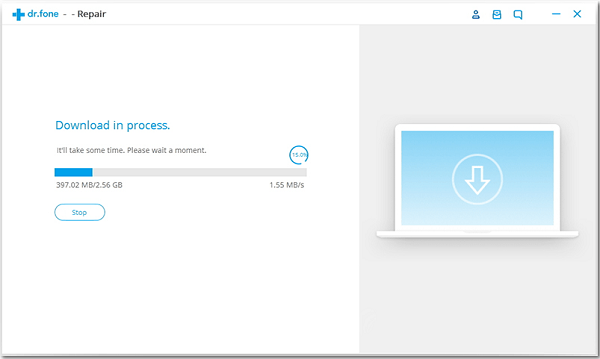
- Bước 8: Ngay sau khi tải Firmware xong thì sẽ xuất hiện một thông báo, bây giờ bạn hãy nhấn vào nút Fix NowD để sửa chữa các lỗi liên quan đến iPhone của bạn.
- Lưu ý: Nhưng các bạn hãy chắc chắn rằng đã tích vào lựa chọn Retain native data (giữ lại dữ liệu trên iPhone) nhé!
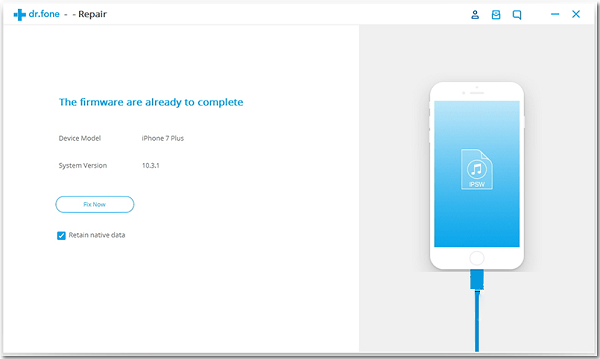
- Bước 9: Sau khi khắc phục xong vấn đề thì sẽ có một thông báo tương tự như hình bên dưới đây. Vậy là xong rồi đấy các bạn!
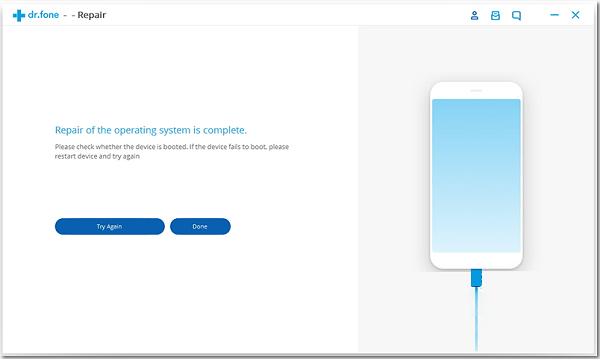
» Tham khảo: Địa chỉ thay màn hình iPhone Đà Nẵng uy tín nhất
Cách 4. Khôi phục iPhone bằng iTunes
Nếu như bạn không muốn sử dụng công cụ của hãng thứ 3 thì bạn có thể sử dụng iTunes để làm việc này. Tuy nhiên, nếu như dữ liệu của bạn chưa được sao lưu trước đó thì sẽ phiền phức đó. Lưu ý: Việc đặt lại cài đặt gốc cho iPhone của bạn sẽ đưa iPhone của bạn về trạng thái như mới, tức là toàn bộ dữ liệu của bạn sẽ bị mất hết và các bạn sẽ sử dụng công cụ iTunes để làm việc này.
- Bước 1: Các bạn hãy kết nối iPhone đến máy tính có cài đặt iTunes.
- Bước 2: Chọn thiết bị iPhone của bạn, và chuyển sang Tab Summary
- Bước 3: Nhấn vào nút Restore iPhone…
- Bước 4: Xác nhận lựa chọn của bạn và bạn hãy chờ một lúc để iTunes khôi phục thiết bị của bạn.
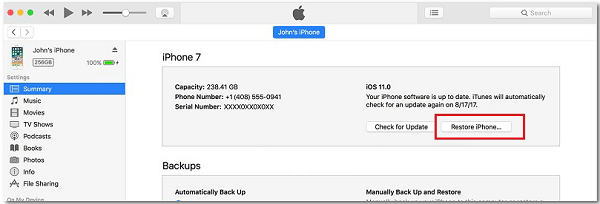
Cách 5. Khôi phục cài đặt gốc cho iPhone (trong chế độ DFU)
Có lẽ đây là giải pháp cuối cùng dành cho bạn. Nếu như thực hiện hết các bước bên trên mà không được thì bạn hãy làm theo cách cuối cùng này. Và khi làm theo cách này thì toàn bộ dữ liệu có trên iPhone của bạn cũng sẽ mất hết. Chính vì vậy, nếu như điện thoại của bạn không có dữ liệu gì quan trọng thì có thể làm theo nhé!
» Tham khảo ngay: Cách khôi phục cài đặt gốc cho iPhone
Hi vọng sau khi tham khảo bài viết này bạn đã có thêm cho mình những thông tin bổ ích, đừng quá lo lắng, hãy bình tĩnh khi iPhone gặp sự cố bạn nhé!
Chúc các bạn thực hiện thành công nhé!
 RSS Feed
RSS Feed Twitter
Twitter 20:36
20:36
 Mai Hong Nga
Mai Hong Nga


